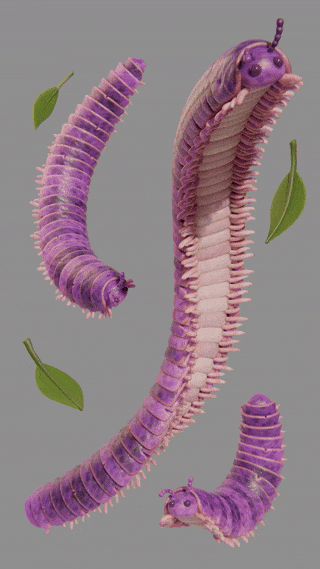Hi, my name is Lucas and I'm a professional 3d artist working with Blender, in projects for animation, games and apps.
Learn my workflow clicking here.
I also work on my add-on Auto Eye, a tool for quickly design eyes in Blender.
Me
My name is Lucas Falcão and I'm from Brazil, born in 1986.🐵 3d Artist with +15 years experience
🎓 Graduated in Design
🧵 Experimenting with 3d printing
🐧 Loves Linux and open-source
🚴 Amateur cyclist on free timeI can interpret concept arts and model/sculpt them with fidelity and appeal in 3d, I can also do retopology with clean and functional topology for animation and games. Lastly, I can work on the look development, to give life and emotion to 3d characters and objects.I've been working as a freelance since 2016, working mostly with stylized characters for animation, creating personal 3d illustrations and working on my add-on Auto Eye.✉️ For inquiries send me an email to [email protected]
Skills
Hardware
AMD Ryzen 7 5800X
NVIDIA GeForce RTX 4070 SUPER
32 GB RAM
LG 27QN880 Ergo (2560x1440)
NuPhy Air75 V1
XP-PEN Deco L
HyperX Pulsefire Haste
Mi Computer Monitor Light Bar
FIFINE K669D Dynamic
Prusa MINI+
Software
Blender
Plasticity
PrusaSlicer
GIMP
Krita
Inkscape
I had the pleasure to contribute to the Eat Sheep project working on the characters, doing Sculpting, Retopology, UV's and also the Shading of these cuties.
Also I had the opportunity to work on this awesome Monster Truck, for the Vehicle Rigging and Animation with Blender Course, doing modeling and look development.
Here is another project that I had the opportunity to participate, this time for the RIG - Blender's Character Rigging Playbook, doing the modeling and texturing of the character.